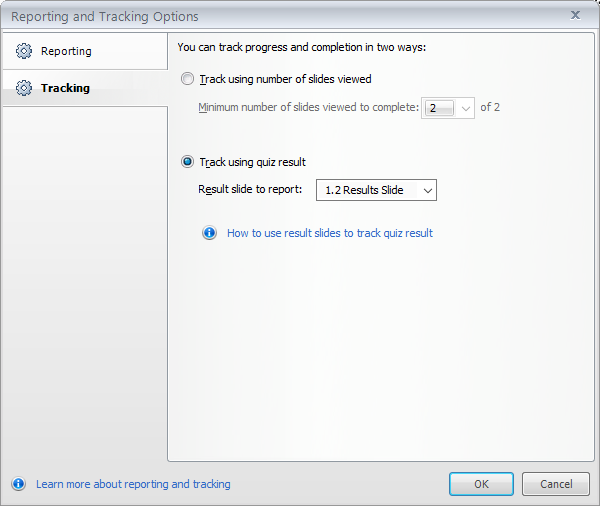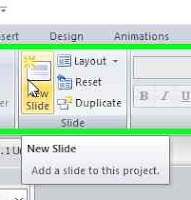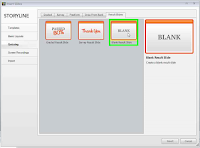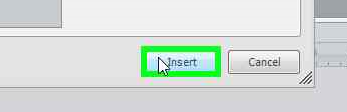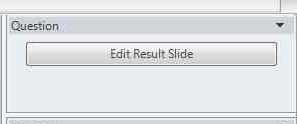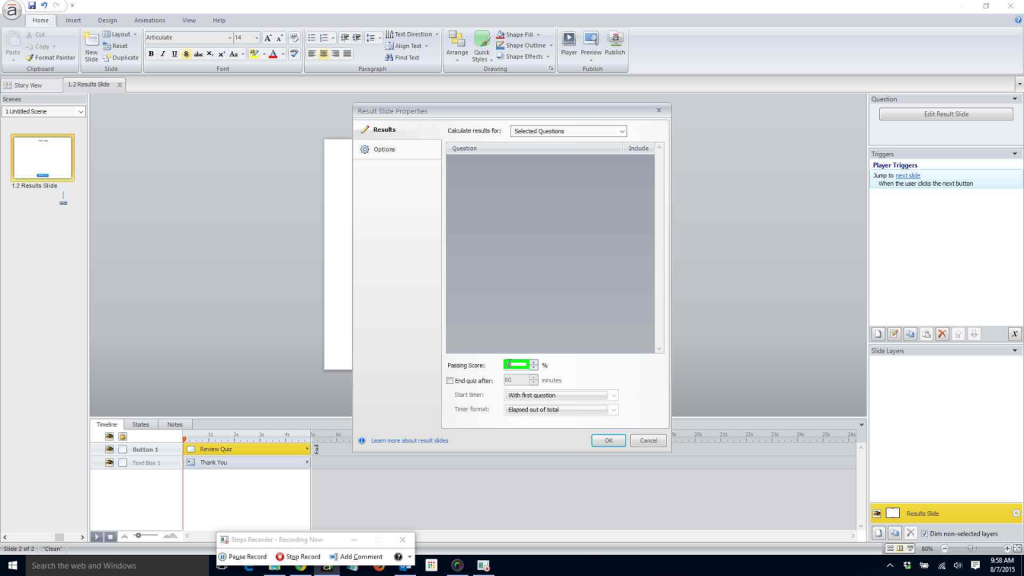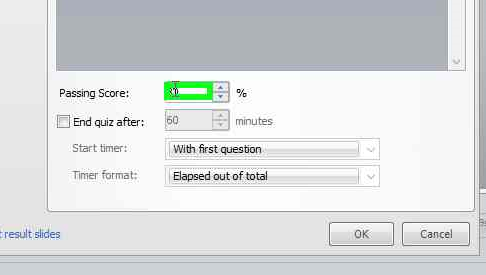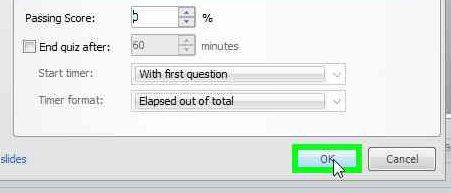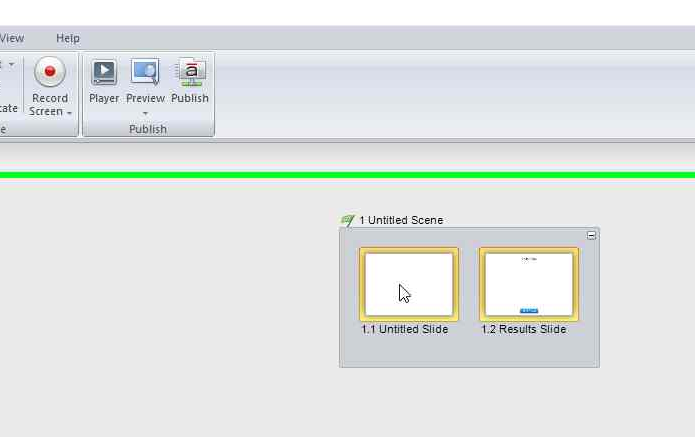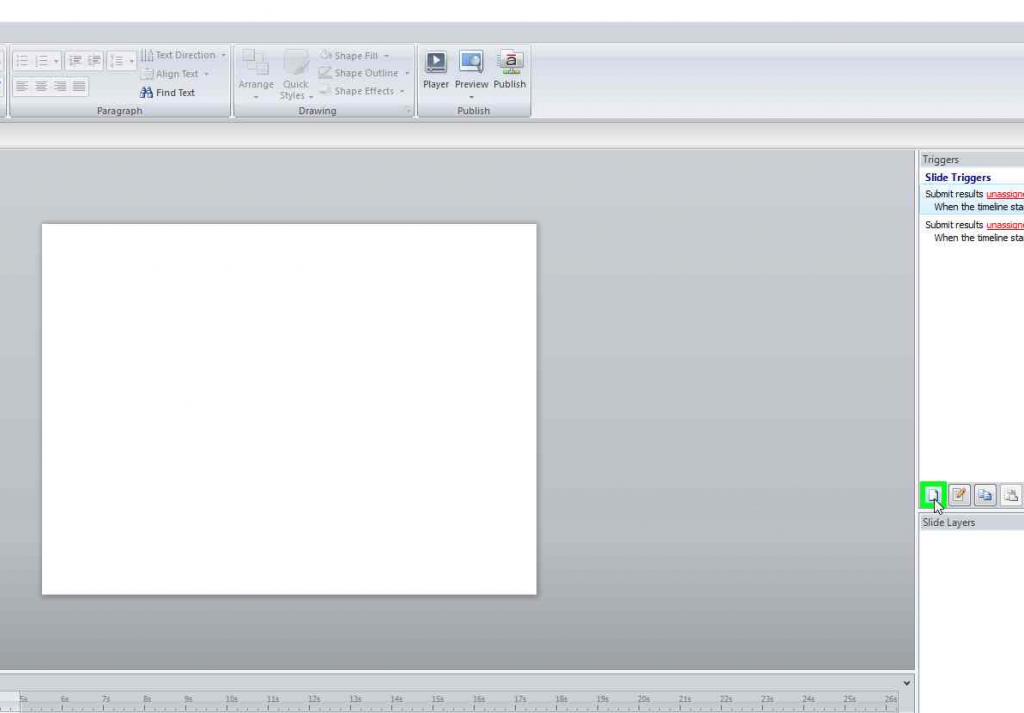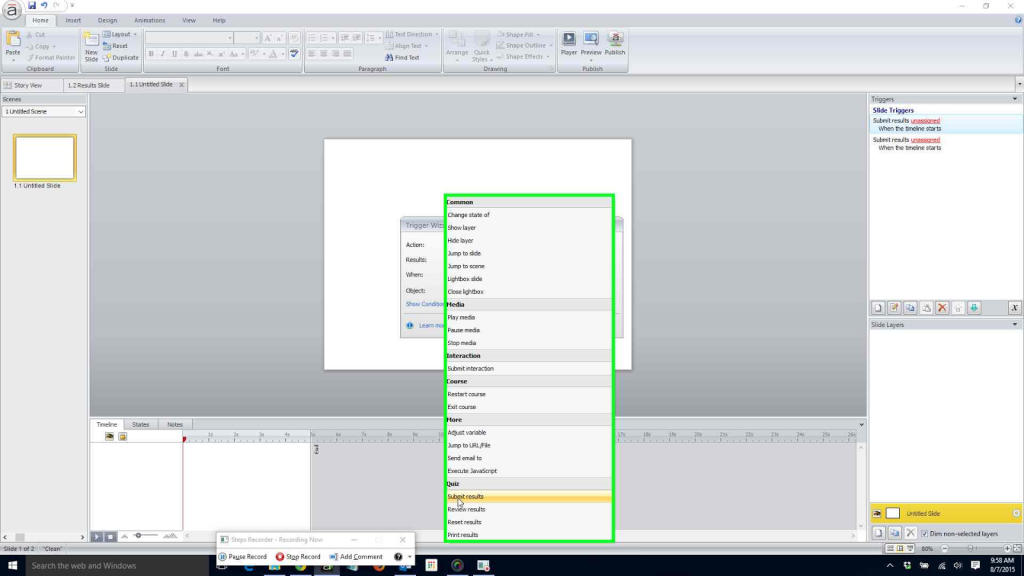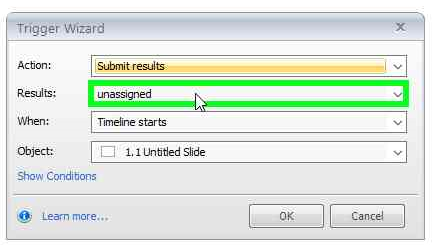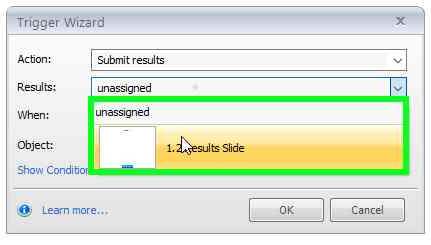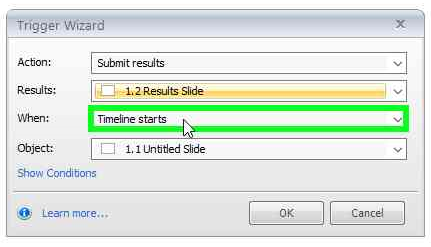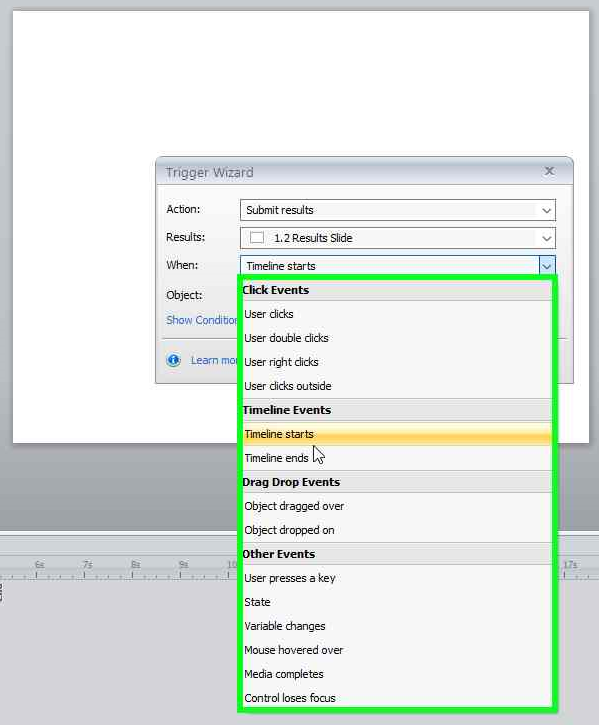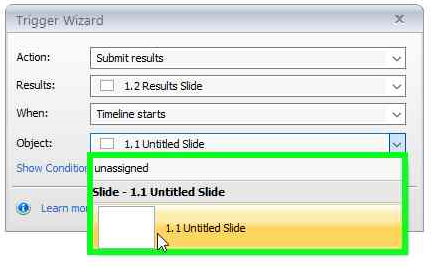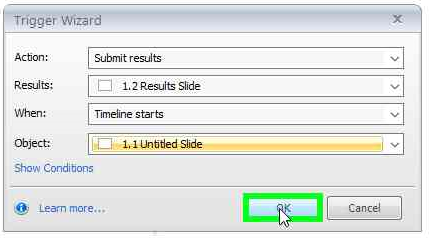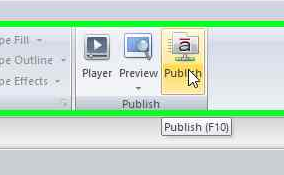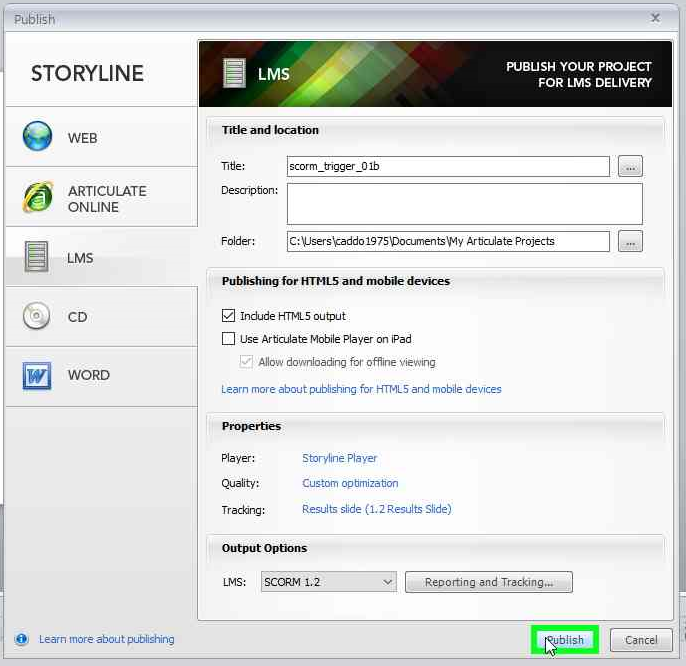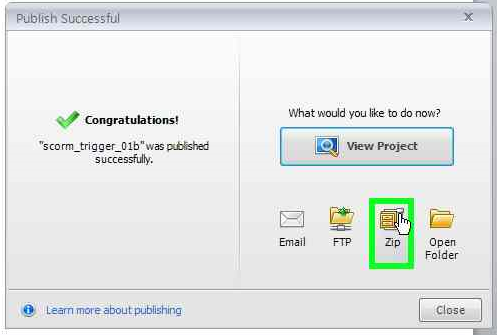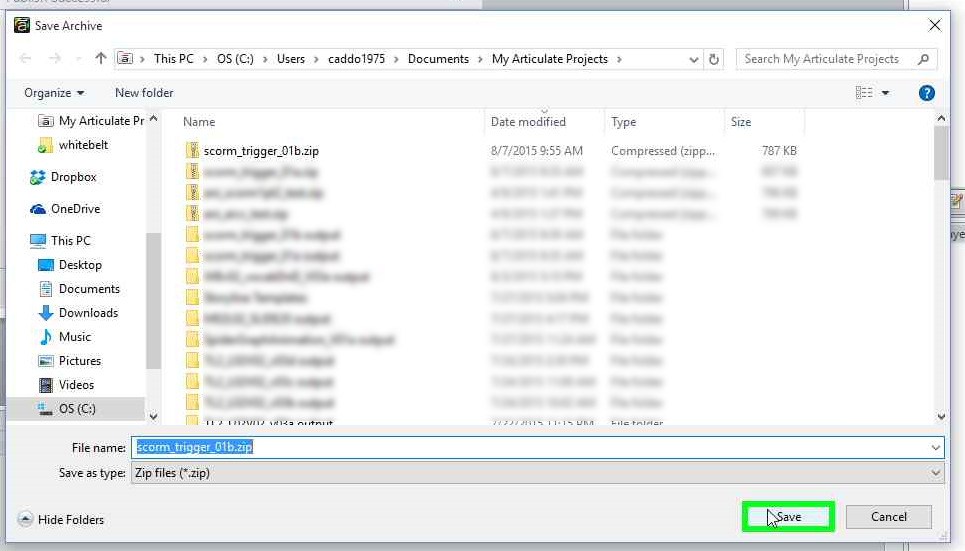As eLearning professionals know: each experience is different and – many times – requires vastly different settings. For anyone creating content in Storyline for a Learning Management System (“LMS”), has no doubt seen Storyline’s two options for reporting SCORM ‘completion’:
- How many slides must the learner consume
OR - What score should the learner achieve – which suggests a mandatory quiz of some sort
Of course depending on the learner, the content, or (of course) the client, there are times when neither of these are the right option…
The Puzzle
Sometime you just need to mark the content ‘complete’ for the learner, when they reach a specific slide, with no needed quiz. Sure, you could use the ‘number of slides viewed’ option. But what if your content is non-linear, learners can ‘jump around’ to different areas of the content? Certainly this option would not work for that – unless, of course, ‘complete’ is only one slide.
With no required quiz, there’s no “quiz result” to report – what to do?
The Solution
Luckily Storyline doesn’t care if you actually have (i.e., create) a quiz. You can still use a Results Slide to trigger ‘complete’ in the SCORM 1.2 API calls. Here’s how to accomplish this:
Steps
Step 1: Click on “Home” tab/panel in “Articulate Storyline.
Step 2: From “Insert Slides (window)”, locate the “Results Slide” tab and choose “Blank Results Slide”
Step 3: Click on “Insert (button)”.
Step 4: “Result Slide Properties” window should appear. If not, simply click on “Edit Results Slide (button)” in the Properties section, on the right side of the screen.
Step 5: In the “Result Slide Properties” window, use keyboard to change score to “0” in “Passing Score” field.
Step 6: Click on “OK (button)”.
Step 7: From “Story View” in Storyline, open the slide you wish to trigger SCORM completion.
Step 8: Click on “Create a new trigger (button)” on the right.
Step 9: From the “Action: (combo box)” in “Trigger Wizard” window, click on “Submit results”.
Step 11: Then, click on “Results: (combo box)” and choose the recently-created “Results Slide”.
Step 12: Click on “When: (combo box)” in “Trigger Wizard”; choose “Timeline starts (list item)”.
Step 13: Finally, click on “Object: (combo box)” and select the current slide (or whichever slide you want to ‘fire-off’ SCORM completion).
Step 14: Click “OK (button)”.
Step 15: On the far-right of the “Home (pane)”, click the “Publish (button)” .
Step 16: In “Publish (window)”, click on “Publish (button)”.
Step 17: After Storyline publishes, click on “Zip (button)” in “Publish Successful (window)”
Step 18: Choose file location, then click on “Save (button)” in “Save Archive (window)”
Step 19: Click on “Close (button)” in “Publish Successful”