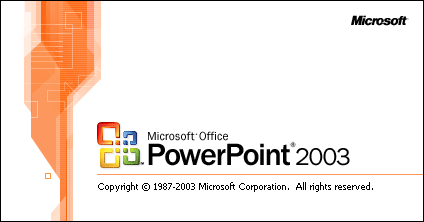NOTE: These instructions are for Microsoft Office PowerPoint 2003.
Creating narrated PowerPoint files is relatively simple and easy to do. The great thing about using narrated slides is that they can be used in a number of formats to enrich and enhance their educational / training value; they can be, for instance, converted to Flash video for interactive learning modes.
Here is a simple set of instructions on how to record narrations. While this may not work on every computer (especially if you are not the administrator of the machine), the basic creation structure remains the same.
Narrated PowerPoint
Microsoft PowerPoint allows individuals to add additional voice-over audio files embedded in each slide in the slide show. Here are instructions on how to create a narrated slide show.
- Open your PowerPoint file.
- Be sure to save it to a location you are familiar with (MY DOCUMENTS or DESKTOP, perhaps)
- From the PowerPoint menu, select: SLIDE SHOW > RECORD NARRATION
- A pop-up window, labeled “Record Narration” will appear that will allow you to manage the audio settings, change the quality, and check the microphone.
- On this pop-up, click: SET MICROPHONE LEVEL
- Another pop-up window, labeled “Microphone Check,” will appear with a moving green bar that indicates audio coming into the microphone.
- The green bar on the “Microphone Check” window should now be moving when you speak.
- Click OK on the “Microphone Check” window.
- Click OK on the “Record Narration” window.
- Begin recording your show.
Additional NOTES on recording:
- Please keep in mind the following points when recording your Narrated PowerPoint.
- Begin speaking in a clear and slow manner during recording.
- Allow time before and after mouse clicks (between slide transitions) before speaking.
- If you need to take a break during recording, simply RIGHT-CLICK the screen and chose “Pause Narration”
- After you have finished recording, please SAVE the timings. These will be needed to tell PowerPoint when to transition to the next slide.
To edit a particular slide’s narration.
- Chose the slide by clicking on the slide image in the PowerPoint main interface.
- Follow the instructions above to begin recording as normal.
- When you click OK to begin recording, a pop-up will display asking you whether you want to begin recording on the selected slide or on the very first slide. Click “Current Slide” and begin recording.
- After recording, slides, including recorded narration for that particular slide, can be moved up or down in sequential order of the PowerPoint show, if needed.